WHMCS
Integrating your WHMCS store with Casheer Pay services allows you to accept payments on your WHMCS store with simple installation. You can accept payments via Debit & Credit Card, & ATM Cards. The plugin offers seamless integration, allowing the customer to pay on your website with a high secure PCI compliance hosted environment and work across all browsers. and ensures compatibility with the below versions of WHMCS.
Compatibilities and Dependencies
WHMCS 7x
Installation
Caution: Always keep backup of your website including databases, before installing a new module.
Step 1:
Extract the module zip archive.
Login to web server via FTP client and go to your WHMCS directory.
Upload extracted file
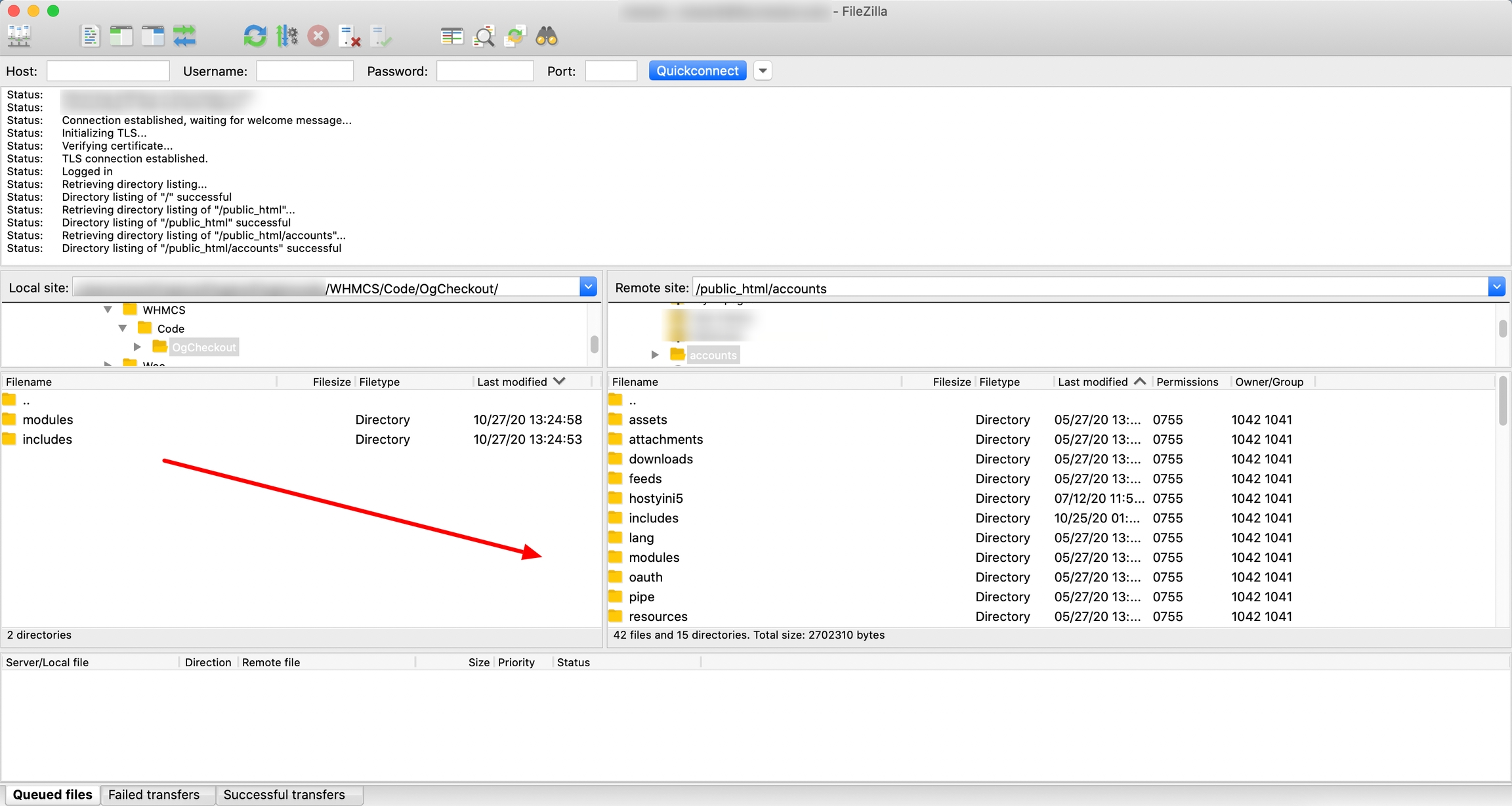
Step 2
Login to WHMCS admin
Go to Setup -> Payments -> Payment Gateways -> All Payment gateways and
Activate Casheer Pay and Configure your Keys & Credentials.
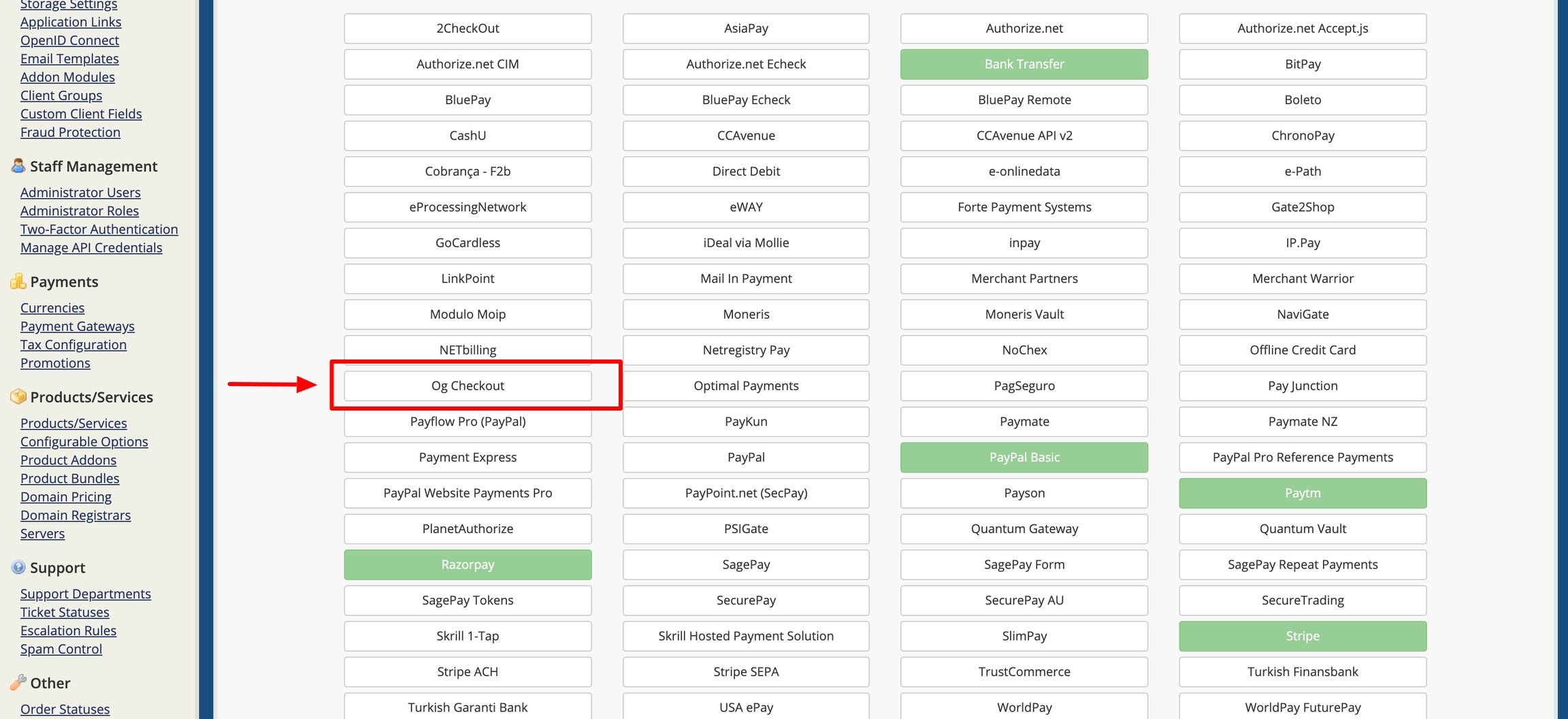
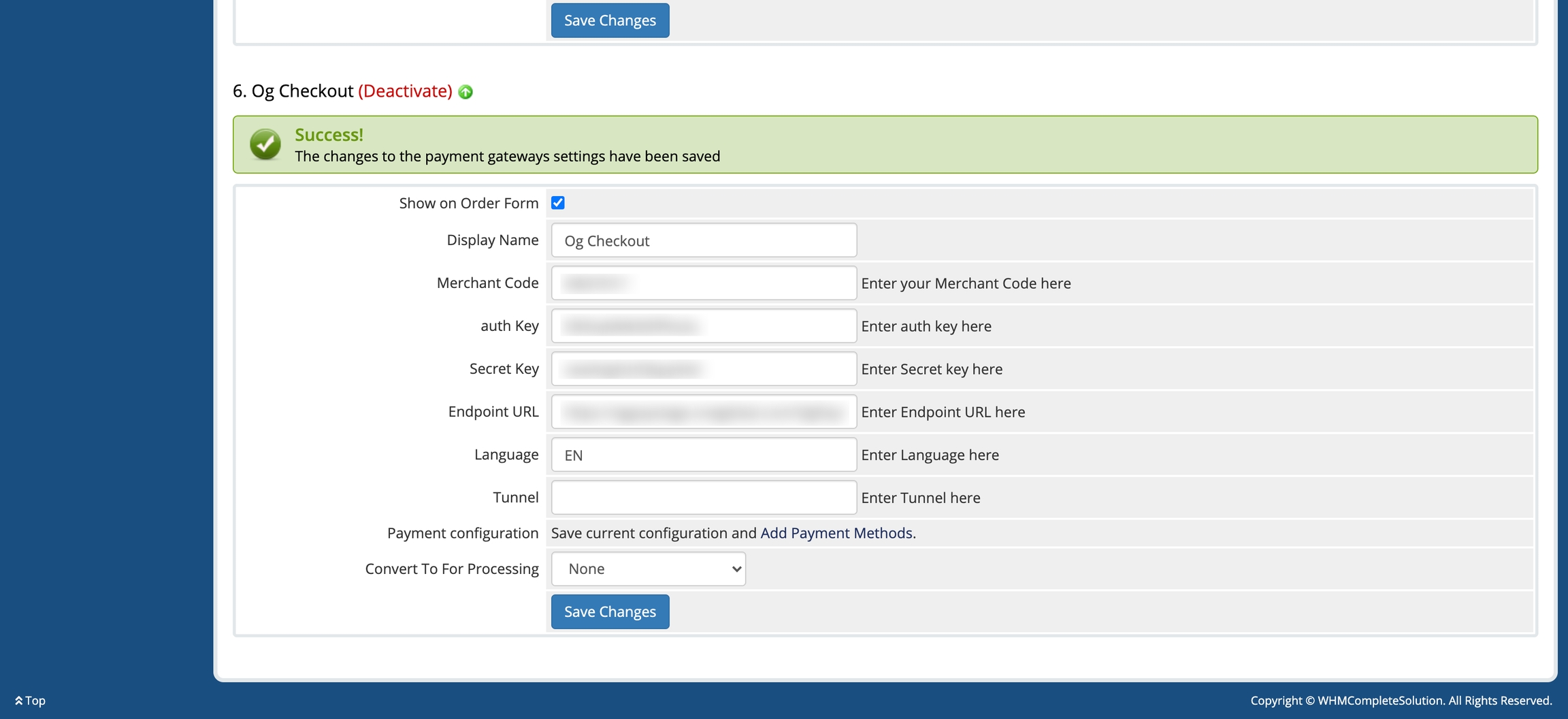
Step 3:
Go to Setup -> Addon Modules -> Casheer Pay -> Click on Activate and Configure to assign the permission of addon to user.
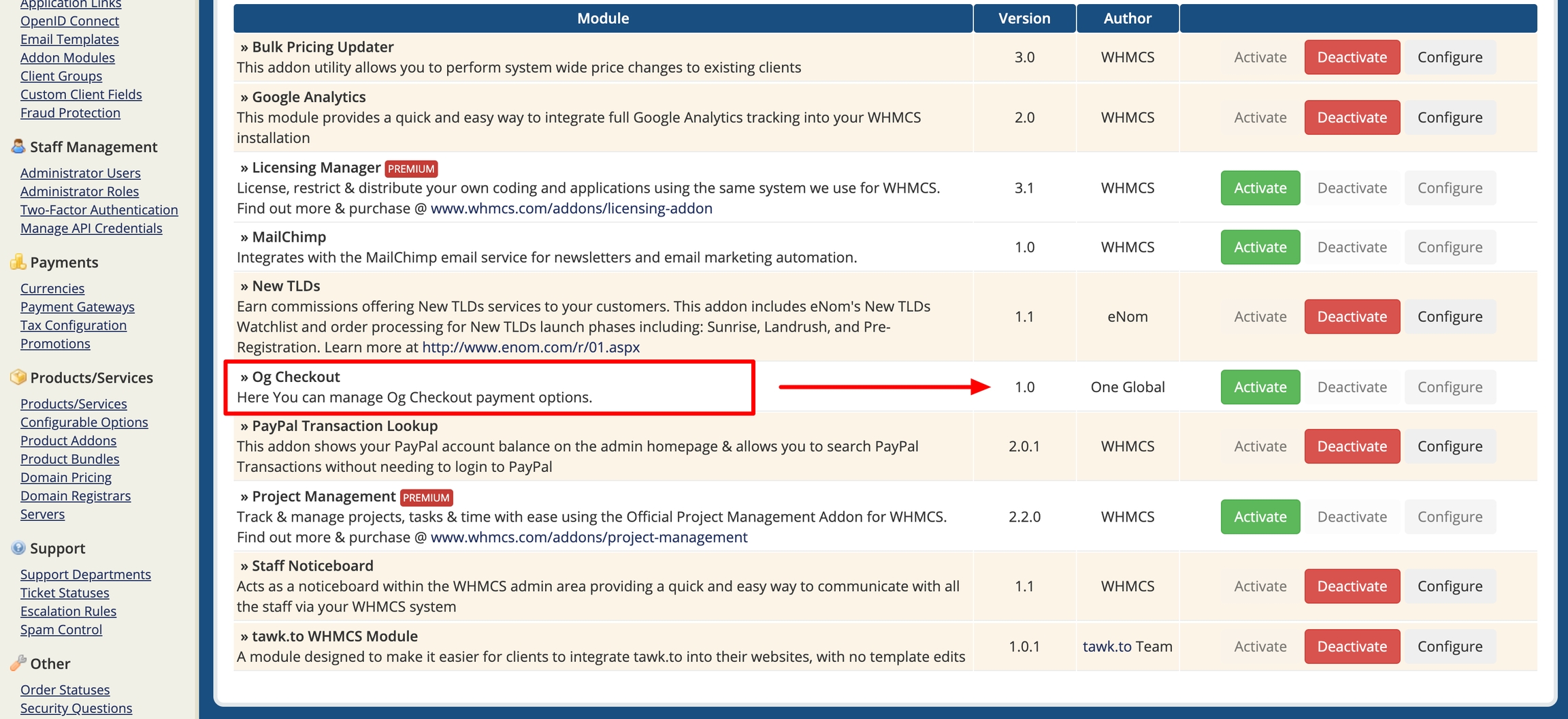
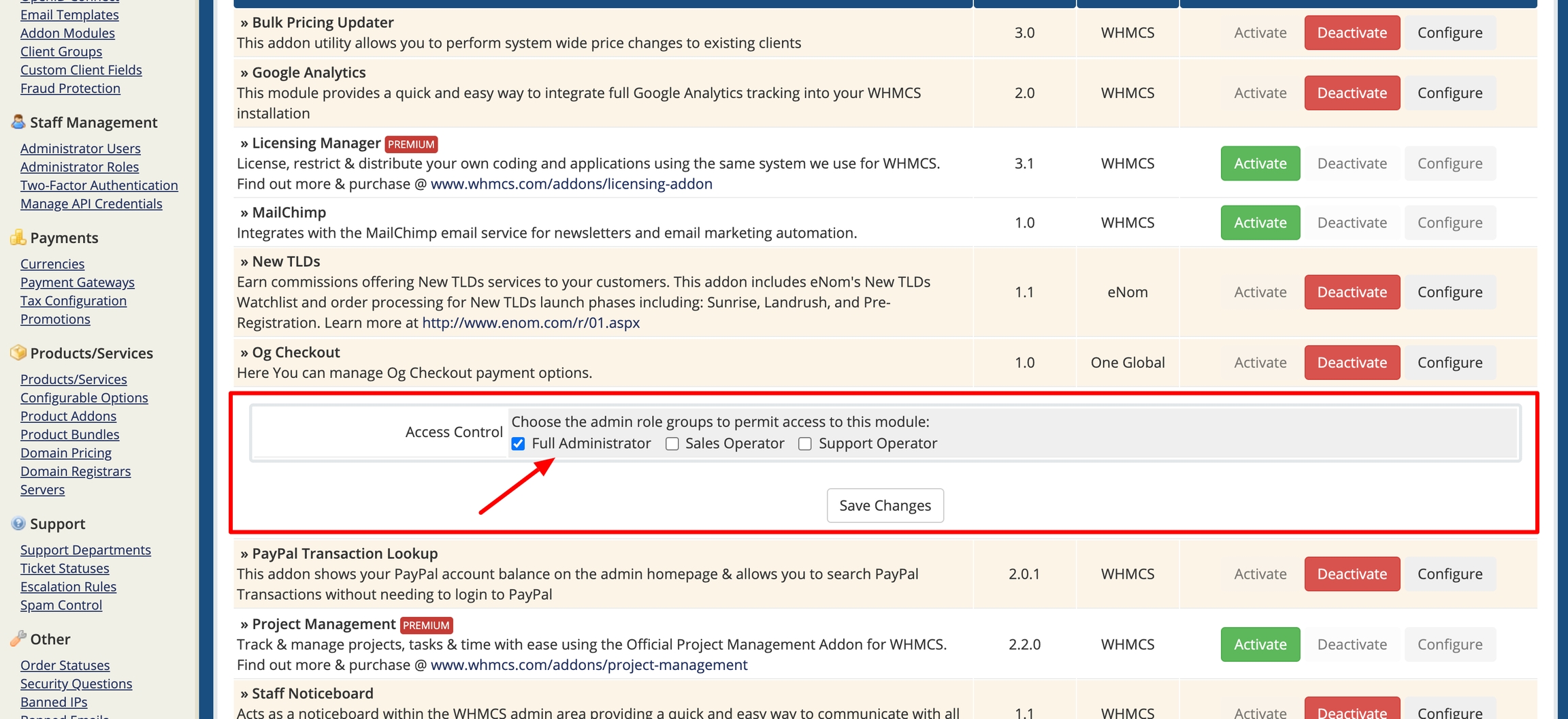
Step 4:
Go to Setup -> Addon Modules -> Casheer Pay -> Configure Your Payment Methods.
Support
If you have any questions that are beyond the scope of this help doc, please feel free email us at [email protected]
Last updated